Comment transférer des fichiers par FTP ou SFTP
Vous possédez un hébergement mutualisé et souhaitez transférer vos fichiers dessus ? Voici un rapide tutoriel !

Article publié le 12/02/2022, dernière mise à jour le 19/09/2023
Le protocole FTP porte un nom plutôt explicite car il signifie "File Transfer Procotol" (protocole de transfert de fichier en français) et est utilisé pour gérer des fichiers (création, modification, suppression) sur une machine distante.
Ce protocole fonctionne en mode connecté, ce qui signifie qu'il faut attendre que la connexion entre les deux machines soit établie et stable avant pouvoir commencer le moindre transfert, et il est encapsulé dans la pile TCP/IP.
Le protocole SFTP est une version sécurisée de FTP empilée sur le protocole de communication SSH, il signifie d'ailleurs "SSH File Transfer Protocol"
C'est le protocole majoritairement utilisé pour l'hébergement de sites et applications web sur des hébergements mutualisé, car le fonctionnement est simple et l'utilisation des clients FTP plutôt intuitive.
Utiliser FileZilla
FileZilla est un client FTP multi-plateforme (Windows, Linux et MacOS), gratuit et open-source (Licence GPL) mais surtout très facile à prendre en main et avec des fonctionnalités très pratiques.
Installer FileZilla
La première étape est bien sûr de télécharger la dernière version l'installateur et de l'exécuter sur votre machine.
Le lien de téléchargement est directement disponible ici : https://filezilla-project.org/download.php?type=client
Récupérer ses identifiants FTP
L'étape suivante est de récupérer les identifiants de l'espace FTP auquel vous voulez vous connecter. C'est votre hébergeur qui vous fournira ses données, dans la rubrique "FTP", mais il se peut que vous ayez à créer un utilisateur.
Une fois fait, vous devriez avoir accès à ces informations :
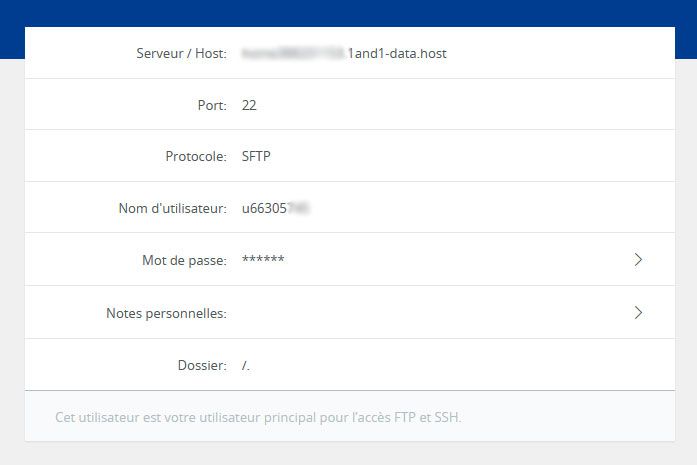
La capture d'écran des identifiants FTP sur IONOS
Ici les identifiants sont pour une connection SFTP, mais seulement le protocole (FTP) et le port (21) seraient différents.
Les informations essentielles sont donc : serveur (host), nom d'utilisateur et mot de passe, car le port est souvent par défaut (21 pour FTP, 22 pour SFTP)
Se connecter
Une fois les informations récupérées, il ne vous restera plus qu'à créer une nouvelle connexion sur FileZilla. "Pour se faire, cliquez sur Fichier > Gestionnaire de sites" et cliquez sur le bouton "Nouveau site" dans la colonne de gauche.
À noter qu'il est possible de lancer une connexion dès la page d'accueil, mais dans ce cas les identifiants seront perdus au prochain lancement de FileZilla.
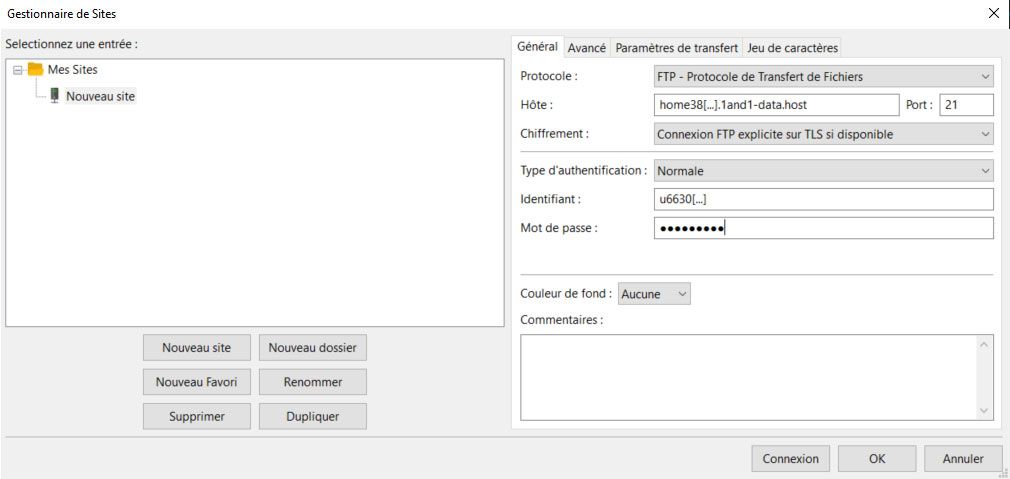
Une fois le nouveau site enregistré, il suffira de rentrer les informations demandées et récupérées pendant l'étape précédente. Pensez à bien sélectionner le protocole "FTP", et passez le type d'authentification en "Normale" pour pouvoir renseigner vos identifiants.
Attention, si vous êtes sur une connexion internet non-sécurisée et que votre connexion FTP se fait sans encryption (TLS), vos données pourront être interceptée.
C'est pour cela qu'il est recommandé d'utilisé SFTP quand c'est possible (cette option est traitée plus loin dans l'article).
Transférer des fichiers
Une fois la connexion effectuée (si vous avez un problème, rendez-vous à la fin de l'article), vous arriverez sur l'interface principale contenant :
- En haut, Les logs des actions effectuées sur le serveur
- À gauche, les fichiers de votre machine locale
- À droite, les fichiers de votre machine distante
- En bas, l'historique des fichiers transférés, en cours ou échoués
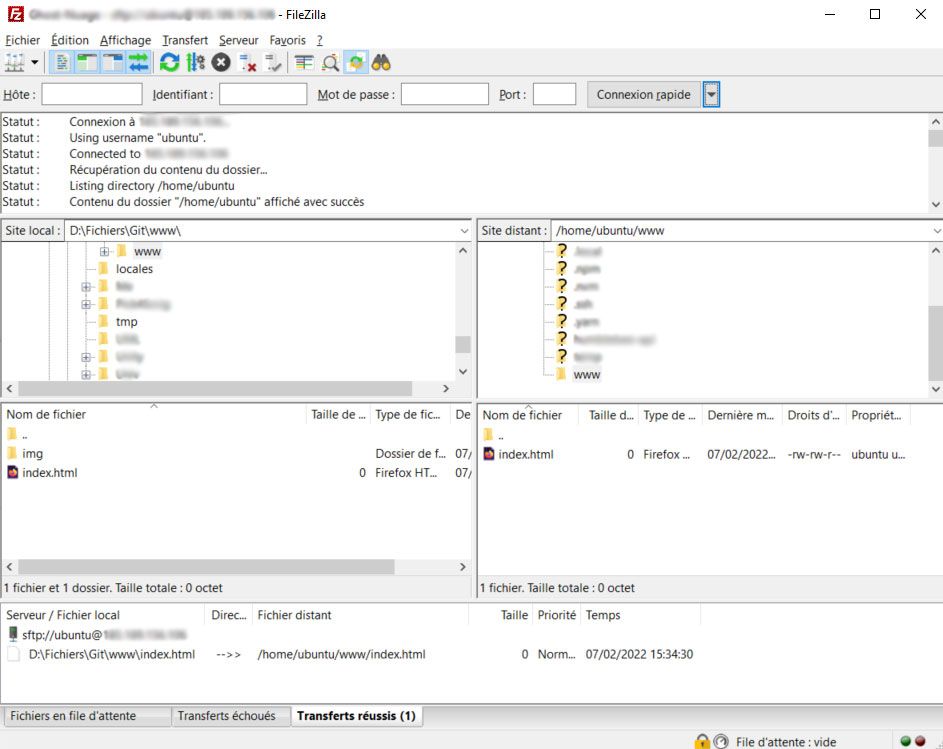
Pour transférer vos fichiers, il vous suffira de naviguer dans les arborescences de fichiers locales et distantes afin de vous positionner dans les bons répertoires, et à glisser déposer un fichier (ou dossier) de gauche à droite pour l'uploader, ou de droite à gauche pour le télécharger.
En mode SFTP
Le protocole SFTP est recommandé car plus sécurisé, mais une fois la connexion établie, ce sont les même commandes FTP qui sont effectuées, donc l'utilisation ne fait aucune différence.
Pour activer le mode SFTP, il vous suffira de choisir ce dernier dans la liste des protocoles, passer le port en 22 (défaut), et selon la méthode d'authentification sur votre serveur distant, vous devrez sans doute passer par une authentification par fichier de clé.
Une fois ce type choisi, vous aurez simplement à cliquer sur "Parcourir..." pour aller sélectionner votre fichier de clé privée ".ppk" pour l'ajouter à l'authentification.
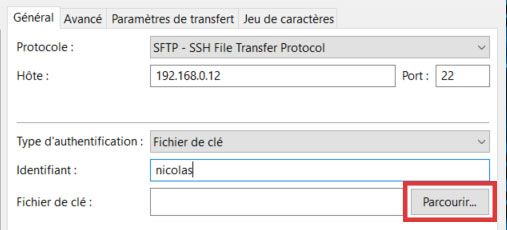
Et voilà !
En cas de problèmes
Si vous avez des problèmes lors de vos premières connexion ou vos premiers transferts de fichiers, voici quelques pistes pour vous aider :
Vérifier les permissions
Si lors d'un transfert, d'une suppression ou d'une modification d'un fichier, vous recevez une erreur "permission denied", cela signifie que votre utilisateur FTP n'a pas les permissions suffisantes sur le fichier ou le dossier.
Cela peut notamment arriver lorsque vous essayer de sortir de votre espace utilisateur pour aller manipuler trop loin dans le système. Revenir dans votre espace utilisateur (home) devrait régler le problème
Connexion au serveur impossible
La première chose est de vérifier que vous êtes bien en possession des informations de connexion, et que ces derniers sont bien configurés avec le bon port.
Mais si tel est déjà le cas et que l'erreur "Could not connect to server" persiste, alors pensez à vérifier que le problème ne vienne pas d'un éventuel pare-feu, d'un proxy ou d'un VPN qui pourrait filtrer vos connexions (c'est notamment le cas dans beaucoup d'entreprises et d'écoles).
Connexion instable
Si votre connexion est trop faible, ou trop instable, alors la connexion au serveur FTP pourrait se fermer trop fréquemment et vous empêcher de lancer vos transferts.
L'une des solutions est d'aller dans "Edition > Paramètres" et d'augmenter le délai d'attente (timeout) jusqu'à avoir une connexion suffisamment stable.
Le transfert est trop long
La manière dont fonctionne FTP est de transférer chaque fichier indépendamment, ce qui aura comme conséquence de ralentir le transfert d'un très grand nombre de fichiers (transférer un fichier de 1Go sera beaucoup plus rapide que de transférer 100 fichiers de 10,24Mo).
La solution (hybride) est de compresser vos fichiers dans une archive (zip par exemple), de la transférer en FTP et d'utiliser une connexion SSH pour aller extraire le dossier sur le serveur (si vous en avez la possibilité).
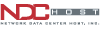 Download FileZilla Client for Windows (64bit x86)
Download FileZilla Client for Windows (64bit x86)
Aucun commentaire pour l'instant